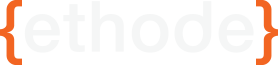10 Slack Hacks our software development company uses every day

Slack is our water cooler, whiteboard, system monitor, and boardroom
Slack is our company’s #1 tool for communications. It’s our headquarters, collaboration hub, email replacement tool, and water cooler.
-
We use it for our daily standups, where each team member shares what they worked on yesterday and today, communicates any roadblocks, and provides their schedule for the week.
-
We use it internally with our developers to discuss the best architectural solution for a client’s web application, solve technical issues, share best practices, and vote on our favorite donut provider.
-
We use it with clients to communicate project status updates to large groups of stakeholders, and send quick questions to decision-makers to keep the timeline on track.
-
And we integrate it with other software tools like our Project Management software, Trello; our sales contract and proposal software, Qwilr; our system status application UptimeRobot, and application hosting tool, HostBill to provide updates to groups of people when updates are made in those respective tools.
We sat down as a team and brainstormed the tips, tricks, and features our team members use with Slack every day to make our communications more effective and fun.
Here are the top 10 tips and tricks we apply every day to get the most out of Slack.
(1) Format text to better emphasize what you’re communicating
There are moments where it’s just plain difficult to express how you want to say something in a written message. In person, you can use a different tone, emphasize words differently, or even complement what you’re saying with body language.
In Slack, you can use markdown to add emphasis to your communication, including:
-
Striking through text by adding ~squiggly lines~
-
Italicizing words by adding _underscores_
-
Bolding words by adding *2 asterisks*
-
Creating a box around your text to emphasize a quote or bulleted list by adding ```3 back ticks``` before and after your selection
To use markdown, place symbols before and after the text you want to emphasize.
(2) Save time by using keyboard shortcuts, or send a message to yourself to take quick notes
Here are the more popular keyboard shortcuts our team relies on when using Slack:
-
Use the up arrow to edit your last message. Sometimes we type faster than we think, and want to go back to change a message we just sent...before others read it! Pressing the up arrow after you’ve just sent a message will open up the edit functionality for your last message.
-
Switch channels quickly by pressing the Command + K buttons. This is especially useful when catching up on messages in multiple Slack channels at once, to bounce between different channels you need to read and respond to.
If you’re unfamiliar with Slack desktop keyboard shortcuts, check out the full list here. Or to save time, when you’re in Slack, view the full list of shortcuts by clicking the Command and / (slash) buttons on your Mac - that’s Control and / buttons on your Windows PC).
We also save time by taking notes right in Slack..
iOS and Android app stores are loaded with mobile apps that help you keep our notes and to do lists up-to-date: Evernote, Wunderlist, Todoist, Things. And the big brands have come out with their own apps, too: Microsoft To-do, Google Tasks, Apple Notes.
If items get into your notes through Slack, or you often complete items in your to do lists in Slack, it’s worth considering using Slack’s Direct Message feature to send messages to yourself (and don’t think it’s creepy!). There you can take notes without switching between Slack and your Notes App. And because you can edit Slack messages multiple times, you can even use Direct Messages to type your daily to-do list for work, then strikethrough tasks you’ve completed as you go. It’s quick and convenient.
(3) Set message reminders
When other people message you in Slack, sometimes you’re not ready in the moment to action that message, and need to come back to it later that day. Or tomorrow. Perhaps next week even.
In an old system from back-in-the-day called “Email”, you’d simply mark the “Email Message” as unread, and hope that your number of unread messages are manageable to review later on.
In Slack, the tool to remind you to read a message you didn’t have time for when it was received is an actual reminder tool!
Picture this: someone has sent a message asking to review a change request. You are in the middle of a project, and don’t necessarily want to transfer that message to your to do list. So right-click on the message, select “Remind me about this”, and choose to be reminded in 20 minutes, 1 hour, 3 hours, tomorrow, or next week.
It’s a feature powered by Slackbot, which is the “smarts” feature in Slack. It not only reminds you about important messages, but recommends Slack channels you may want to join or leave, and sends reminders to entire channels of people, like congratulating people when it’s their birthday or work anniversary.
(4) Pin important messages to never lose them, or easily search for content you’re looking for
For team communications, Slack is an endless stream of messages, media, and documents. An important piece of information can appear suddenly, but then quickly be buried under hundreds of new messages.
To save important information, you can select a message to be pinned to the channel or direct message chat. Just right-click - or hold your finger on a message if on a phone or tablet), choose “more options”, and select the “pin to this conversation” option.
That way, you can always access important messages without seeing the clutter of regular everyday communication.
When you haven’t pinned a previous message and can’t find what you’re looking for, Google has trained us all on how to search for content. And Slack’s search function is awesome - it has powerful search features built-in to help you surface the content you’re looking for.
-
Search only in a specific channel, type “in:#” followed by the name of a specific channel, followed of course by your search word or phrase
-
Search only messages with a specific person, type “in:@” followed by the person’s Slack name, followed by your search word or phrase
-
Search only messages that have been sent to you instead of also searching messages you have sent, type “to:me” followed by your search word or phrase
-
When you are searching for all messages with a specific person, start typing their name, click on their name when it appears in the drop-down menu, and you will be taken directly to your message history with that person.
-
Best yet, mix and match these filters to get very specific results.
(5) Reply to comments make a thread so you can refer back to an entire conversation more easily
Probably every team experiences a moment where a conversation just gets messy and you don’t even know which reply relates to which message. That’s where threads come in handy.
You can select a message and start an entirely new conversation underneath that message. The main conversation is kept clean and is not interrupted by sudden messages and questions that relate to a single message and barely have anything to do with the main conversation.
Simply right-click or press on the text and click on the speech bubble icon for “start a thread”.
You can choose to only display your response below that message, or also display your response as the newest message in the main conversation, by checking or unchecking the option for “Also send as direct message”.
(6) Use polls to get feedback quickly
Have you ever experienced a moment when your team cannot decide on something, whether it’s the best way to implement a new website feature, or what pizza to order for lunch!? Well, we do...regularly!
We’ve been using Slack’s polls feature a lot lately. It reduces clutter in the channel by taking a conversation that could go on for pages screens and leaves no place for arguments by asking a multiple choice question. You surely don’t want to get lost in the middle of dozens or hundreds of messages where multiple people are trying to tell the group that Restaurant A serves more delicious sushi than Restaurant B when a short poll of a dozen team members can quickly provide enough feedback to help settle the debate.
A short poll to replace countless back-and-forth messages can often provide our team with the quick answers we need to move onto the next problem at hand.
(7) Demonstrate your sense of humor by using animated GIFs that fit your situation
We’re getting even better in showing our emotions in the digital world, aren’t we? We’ve got emojis, stickers, and memes.
Animated GIFs - the treasure of late 1990s-era design - have come back in a big way, and are the newest old fad in tech. They are used regularly to sum up someone’s feelings, help ease tension, or poke fun of a silly situation.
Slack lets you easily take full advantage of Animated GIFs when you are communicating with others. To share a GIF, if you think you will have to spend too much time browsing through giphy.com, then you are luckily wrong. Giphy is integrated with Slack by default!
Simply type “/giphy” along with a word or phrase, and a random animated GIF that matches your word or phrase populates in Slack. Either press “Send” to share it with the group, or “Shuffle” to find the next random GIF that better matches what you’re looking for. Giphy quickly suggests GIFs that suit the context of your text so that you can amaze your teammates with how witty you are!
(8) Hide images and videos so you can focus on text communications
In addition to animated GIFs, often times team members will also share images or videos in Slack. Channels in Slack may be integrated with other applications like Trello or Jira, and media files attached to tasks in your PM software also appear in Slack.
When your Slack channel is overloaded with media files and distracting your attention, go ahead and hide them so you can focus on the text only.
Media files are easily hidden when you get tired of all these visual elements flying around in your chat space by simply typing “/collapse” in the text field. All visual elements will be hidden, and the channel’s text is now easy to read. Better yet, the collapse message you just typed will only be seen by you, not your colleagues. The Slack application will let you know no one else can read it by adding the phrase “Only visible to you” immediately above the message.
If and when you’re ready to see all of the animated GIFs and media files that have been shared in Slack again, simply type “/expand” in the text field and they will all appear again. Like magic.
(9) Proactively manage how Slack will notify you about new messages
When you work in an office building and need to eliminate distractions, many employees slap a pair of noise-cancelling headphones on their noggin’, turn up their favorite tunes, and focus on the task at hand.
Our team applies much the same philosophy to our communications hub, Slack, in how they manage the channels they’re in, and how and whether they want to be notified by those channels.
The Slack application can notify you when new messages are received on your desktop computer and mobile phone. Similar to how you would manage constant taps on the shoulder from colleagues in an office environment, or manage your email, here are the tips our team uses to manage Slack notifications:
-
Disable all notifications for a specific amount of time. It’s called snoozing. Similar to the headphones-on-noggin’ approach, when one of our team members is about to begin a task they especially need to apply 100% of their focus to, they’ll disable all notifications for a set amount of time so they aren’t distracted.
-
Use different notification settings for your desktop computer vs your mobile phone. This is especially useful for our developers, many of whom turn off notifications on their desktop computer to avoid distractions while coding, but turn on notifications on their mobile device so they are aware when someone is trying to contact them.
-
Muting all notifications from a particular channel. This is particularly useful when you don’t want to officially leave a channel because, for example, it contains useful information you may need to reference for future projects.
-
Ignore notifications when someone else types @channel or @here - which are used to get the attention of all people who are members of that channel. This is particularly useful when you are not a key leader of a project, and as a result are unlikely to need to be summoned when someone is trying to gain the attention of the entire group.
(10) Voice communications and screen sharing
Sometimes, even Slack’s text and media features can’t beat hearing the voice or seeing the screens of your team members in real-time.
In that case, we turn to Slack’s built-in conference calling and screen sharing tools. Simply select the person, group, or channel you want to call, and click the phone icon at the top of the screen.
While we use Slack’s calling and screen sharing features mostly in direct messages with one or a small group of colleagues, it is possible to use it with larger groups or entire channels of people, too.
*****
Slack is packed with features, but those are the 10 tips and tricks our team members use regularly to say hello every morning, keep projects on track, brainstorm solutions to problems, and plan our next big idea.